In this chapter, let us study the following concepts:
-
Adding menus and sub menus in an application
-
Adding the cut, copy and paste functionalities in a form
-
Anchoring and docking controls in a form
-
Modal forms
Adding Menus and Sub Menus in an Application
Traditionally, the Menu, MainMenu, ContextMenu, and MenuItem classes were used for adding menus, sub-menus and context menus in a Windows application.
Now, the MenuStrip, the ToolStripMenuItem, ToolStripDropDown and ToolStripDropDownMenucontrols replace and add functionality to the Menu-related controls of previous versions. However, the old control classes are retained for both backward compatibility and future use.
Let us create a typical windows main menu bar and sub menus using the old version controls first since these controls are still much used in old applications.
Following is an example, which shows how we create a menu bar with menu items: File, Edit, View and Project. The File menu has the sub menus New, Open and Save.
Let's double click on the Form and put the following code in the opened window.
Public Class Form1 Private Sub Form1_Load(sender As Object, e As EventArgs) Handles MyBase.Load 'defining the main menu bar Dim mnuBar As New MainMenu() 'defining the menu items for the main menu bar Dim myMenuItemFile As New MenuItem("&File") Dim myMenuItemEdit As New MenuItem("&Edit") Dim myMenuItemView As New MenuItem("&View") Dim myMenuItemProject As New MenuItem("&Project") 'adding the menu items to the main menu bar mnuBar.MenuItems.Add(myMenuItemFile) mnuBar.MenuItems.Add(myMenuItemEdit) mnuBar.MenuItems.Add(myMenuItemView) mnuBar.MenuItems.Add(myMenuItemProject) ' defining some sub menus Dim myMenuItemNew As New MenuItem("&New") Dim myMenuItemOpen As New MenuItem("&Open") Dim myMenuItemSave As New MenuItem("&Save") 'add sub menus to the File menu myMenuItemFile.MenuItems.Add(myMenuItemNew) myMenuItemFile.MenuItems.Add(myMenuItemOpen) myMenuItemFile.MenuItems.Add(myMenuItemSave) 'add the main menu to the form Me.Menu = mnuBar ' Set the caption bar text of the form. Me.Text = "tutorialspoint.com" End Sub End Class
When the above code is executed and run using Start button available at the Microsoft Visual Studio tool bar, it will show the following window:
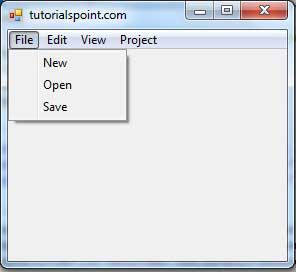
Windows Forms contain a rich set of classes for creating your own custom menus with modern appearance, look and feel. The MenuStrip, ToolStripMenuItem, ContextMenuStrip controls are used to create menu bars and context menus efficiently.
Click the following links to check their details:
| S.N. | Control & Description |
|---|---|
| 1 |
MenuStrip It provides a menu system for a form. |
| 2 |
ToolStripMenuItem It represents a selectable option displayed on a MenuStrip or ContextMenuStrip. The ToolStripMenuItem control replaces and adds functionality to the MenuItem control of previous versions. |
| 2 |
ContextMenuStrip It represents a shortcut menu. |
Adding the Cut, Copy and Paste Functionalities in a Form
The methods exposed by the ClipBoard class are used for adding the cut, copy and paste functionalities in an application. The ClipBoard class provides methods to place data on and retrieve data from the system Clipboard.
It has the following commonly used methods:
| S.N | Method Name & Description |
|---|---|
| 1 |
Clear Removes all data from the Clipboard. |
| 2 |
ContainsData Indicates whether there is data on the Clipboard that is in the specified format or can be converted to that format. |
| 3 |
ContainsImage Indicates whether there is data on the Clipboard that is in the Bitmap format or can be converted to that format. |
| 4 |
ContainsText Indicates whether there is data on the Clipboard in the Text or UnicodeText format, depending on the operating system. |
| 5 |
GetData Retrieves data from the Clipboard in the specified format. |
| 6 |
GetDataObject Retrieves the data that is currently on the system Clipboard. |
| 7 |
GetImage Retrieves an image from the Clipboard. |
| 8 |
GetText Retrieves text data from the Clipboard in the Text or UnicodeText format, depending on the operating system. |
| 9 |
GetText(TextDataFormat) Retrieves text data from the Clipboard in the format indicated by the specified TextDataFormat value. |
| 10 |
SetData Clears the Clipboard and then adds data in the specified format. |
| 11 |
SetText(String) Clears the Clipboard and then adds text data in the Text or UnicodeText format, depending on the operating system. |
Following is an example, which shows how we cut, copy and paste data using methods of the Clipboard class. Take the following steps:
-
Add a rich text box control and three button controls on the form.
-
Change the text property of the buttons to Cut, Copy and Paste, respectively.
-
Double click on the buttons to add the following code in the code editor:
Public Class Form1 Private Sub Form1_Load(sender As Object, e As EventArgs) _ Handles MyBase.Load ' Set the caption bar text of the form. Me.Text = "tutorialspoint.com" End Sub Private Sub Button1_Click(sender As Object, e As EventArgs) _ Handles Button1.Click Clipboard.SetDataObject(RichTextBox1.SelectedText) RichTextBox1.SelectedText = "" End Sub Private Sub Button2_Click(sender As Object, e As EventArgs) _ Handles Button2.Click Clipboard.SetDataObject(RichTextBox1.SelectedText) End Sub Private Sub Button3_Click(sender As Object, e As EventArgs) _ Handles Button3.Click Dim iData As IDataObject iData = Clipboard.GetDataObject() If (iData.GetDataPresent(DataFormats.Text)) Then RichTextBox1.SelectedText = iData.GetData(DataFormats.Text) Else RichTextBox1.SelectedText = " " End If End Sub End Class
When the above code is executed and run using Start button available at the Microsoft Visual Studio tool bar, it will show the following window:
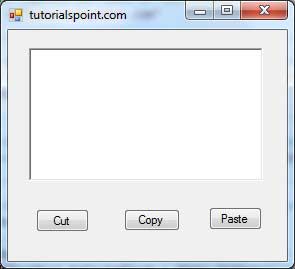
Enter some text and check how the buttons work.
Anchoring and Docking Controls in a Form
Anchoring allows you to set an anchor position for a control to the edges of its container control, for example, the form. The Anchor property of the Control class allows you to set values of this property. The Anchor property gets or sets the edges of the container to which a control is bound and determines how a control is resized with its parent.
When you anchor a control to a form, the control maintains its distance from the edges of the form and its anchored position, when the form is resized.
You can set the Anchor property values of a control from the Properties window:
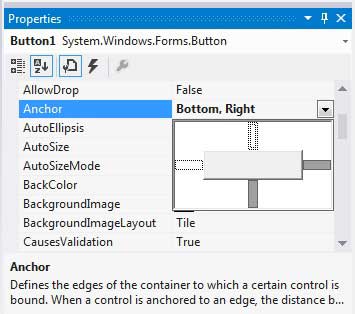
For example, let us add a Button control on a form and set its anchor property to Bottom, Right. Run this form to see the original position of the Button control with respect to the form.
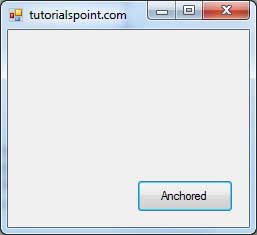
Now, when you stretch the form, the distance between the Button and the bottom right corner of the form remains same.
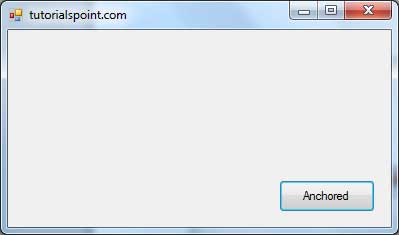
Docking of a control means docking it to one of the edges of its container. In docking, the control fills certain area of the container completely.
The Dock property of the Control class does this. The Dock property gets or sets which control borders are docked to its parent control and determines how a control is resized with its parent.